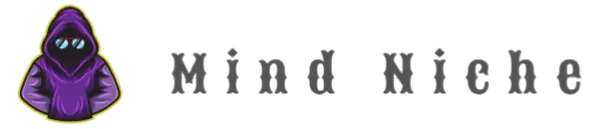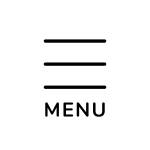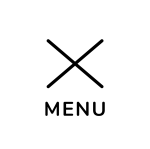WordPress パスワード保護:設定方法とカスタマイズの全知識?WordPress のセキュリティ対策:パスワード保護の基本と応用
WordPressの投稿やサイトをパスワードで保護する方法を解説!ページの一部、個別ページ、サイト全体への設定方法から、デザインや表示内容のカスタマイズまで詳細に解説。functions.phpの編集やプラグインを活用し、より安全で使いやすいサイト運営を実現しましょう。
パスワード保護ページのカスタマイズ:準備
WordPress保護ページの表示、どう変えられる?
テーマファイルを編集してカスタマイズ可能。
パスワード保護されたページのタイトルをカスタマイズする方法を紹介します。
公開日:2024/05/02

✅ WordPressでパスワード保護されたページのタイトルをカスタマイズする方法として、保護中の文字の削除、変更、パスワード入力前後のタイトル切り替えの方法が紹介されています。
✅ タイトルのカスタマイズには複数のコードがあり、同時に使用すると競合するため、どれか一つだけ使用する必要があります。
✅ カスタマイズはfunctions.phpにコードを追加することで行い、パスワード入力前後のタイトルを分岐させることも可能です。
さらに読む ⇒ついでに出典/画像元: https://tsuiweb.com/customization/change-password-protected-word/タイトルのカスタマイズは、functions.phpにコードを追加することで行えるのですね。
バックアップと子テーマの準備が必須なのは、カスタマイズの基本ですね!。
WordPressのパスワード保護ページの外観をカスタマイズする方法について説明します。
デフォルトでは、タイトルは「保護中:」と表示され、テキストは簡素なメッセージが表示されます。
これらの表示は、テーマファイルを編集することで変更できます。
カスタマイズの前に、まずバックアップを取得し、子テーマをインストールすることが重要です。
バックアップは、万が一の際にサイトを復元するために必要です。
パスワード保護ページのデザインを変えることができるんですね!タイトルを消したり、メッセージを変えたり…なんだか秘密結社のサイトみたいにできそう!ワクワクしますね。
パスワード保護ページのカスタマイズ:実装
WordPressパスワード保護ページ、もっと自由にしたい?
functions.phpを編集してカスタマイズ!
パスワード保護された投稿のタイトルから「保護中:」を削除し、抜粋や本文表示をカスタマイズする方法です。
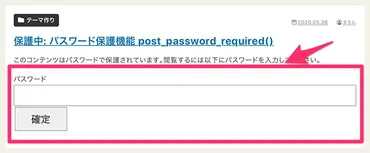
✅ パスワード保護された投稿のタイトルから「保護中:」の表記を削除し、抜粋や本文の表示をカスタマイズする方法について解説しています。
✅ 抜粋部分にパスワード入力フォームを表示したり、投稿本文のメッセージをカスタマイズしたり、カスタムフィールドをパスワード保護対象にする方法を紹介しています。
✅ パスワード保護された投稿を一覧に表示しないようにするコードも提供しています。
さらに読む ⇒クライアントワークで役立つワードプレスのカスタマイズを中心に、スニペットやサービスの紹介出典/画像元: https://wpqw.jp/wordpress/themes/post-password-required/functions.phpを編集することで、パスワード保護ページの表示が細かく調整できるんですね! ユーザーエクスペリエンスを向上させるために、色々と試してみたいです。
WordPressのパスワード保護ページのデザインをカスタマイズする方法として、functions.phpファイルを編集する方法があります。
具体的には、タイトルの「保護中」の表示を非表示にする方法、パスワード入力フォームの前に表示されるテキストを変更する方法があります。
また、HTMLタグを用いて表示内容を自由に設定することも可能です。
さらに、特定のページIDに対してのみ表示テキストを変更することもできます。
これらのカスタマイズにより、パスワード保護ページのユーザーエクスペリエンスを向上させることが可能です。
functions.phpで色々できるんですね!パスワード入力フォームの前に表示されるテキストを変えたり、HTMLタグで表示内容を調整したり。まるで秘密基地の扉みたいに、凝ったページ作れそう!
パスワード保護ページのカスタマイズ:詳細設定
パスワード保護記事、表示を自由自在にカスタマイズする方法とは?
functions.php編集で表示を細かく調整可能。
WordPressでパスワード保護されたページのタイトルから表記を削除する方法を紹介します。
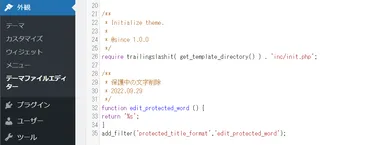
✅ WordPressでパスワード保護されたページのタイトルに表示される「保護中:~」という表記を削除する方法を紹介しています。
✅ 管理画面からテーマファイルエディターを開き、Theme Functions (function.php)を編集します。
✅ function.phpに記述されているコードを編集することで、タイトルの表記を消去できます。
さらに読む ⇒ホーム出典/画像元: https://well-field.co.jp/archives/8071functions.phpでのカスタマイズは奥が深いですね。
パスワード保護画面の表示を細かく調整できるのは、サイト運営にとって大きなメリットになりますね。
パスワード保護された投稿記事の表示をより詳細にカスタマイズする方法も紹介されています。
functions.phpファイルを編集することで、パスワード保護画面の表示を細かく調整できます。
具体的には、記事タイトルに表示される「保護中」の文字を非表示にしたり、パスワード保護画面に表示されるテキストやフォームをカスタマイズしたりすることができます。
また、パスワード入力後の閲覧期間(cookie)も変更可能です。
これらのカスタマイズにより、より柔軟なサイト運営が可能になります。
functions.phpで、パスワード保護画面をさらにカスタマイズできるんですね!すごい!パスワード入力後の閲覧期間も変えられるなんて、色々と応用できそうですね。
WordPressのパスワード保護について、様々な方法とカスタマイズする方法をご紹介しました。
セキュリティ強化に役立ててください。
💡 WordPressのパスワード保護には、ページ単位、サイト全体、コンテンツの一部など、様々な方法がある。
💡 プラグイン、HTTP認証、htpasswd保護など、それぞれの方法の特性を理解し、適切な方法を選択することが重要。
💡 functions.phpを編集することで、パスワード保護されたページのタイトルや表示内容をカスタマイズできる。